Power BI Integration Guide (Desktop Version Only)
This guide show a simple example of how to create your first dashboard using UR Cloud API and Microsoft Power BI Dashboard. In this tutorial, you will learn to retrieve the robot's health data and have each joint temperature available.
Prerequisites
Before being able to get the data from your robot(s), you will need to have them added to your API User and connected. See [INSERT LINK] on how to add and connect your robot.
You will also need your account's Primary Key and the ID of the robot you have added. Your Primary Key can be found under your Profile page.
Words highlighted in bold are buttons. Words in italic are selections from dropdowns.
Step 1
Create a new Power BI Dashboard.
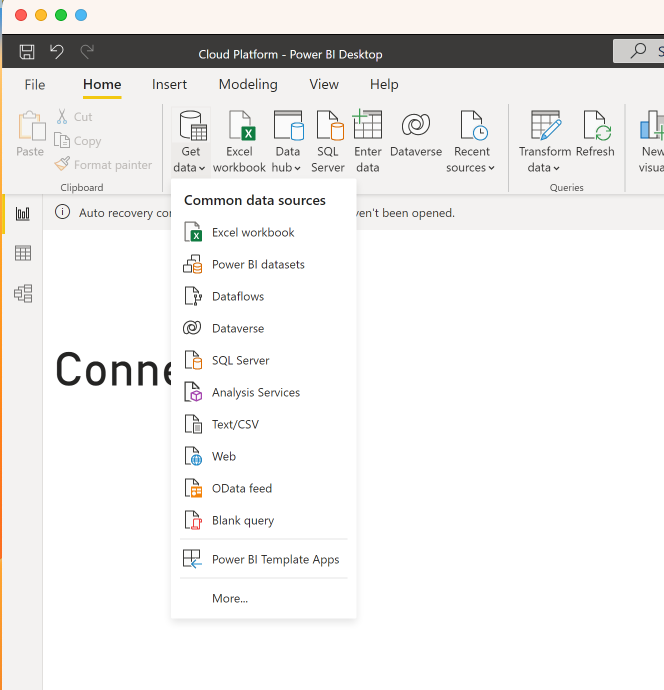
Step 2
Add a new Blank Query data source from the "Get Data" tab
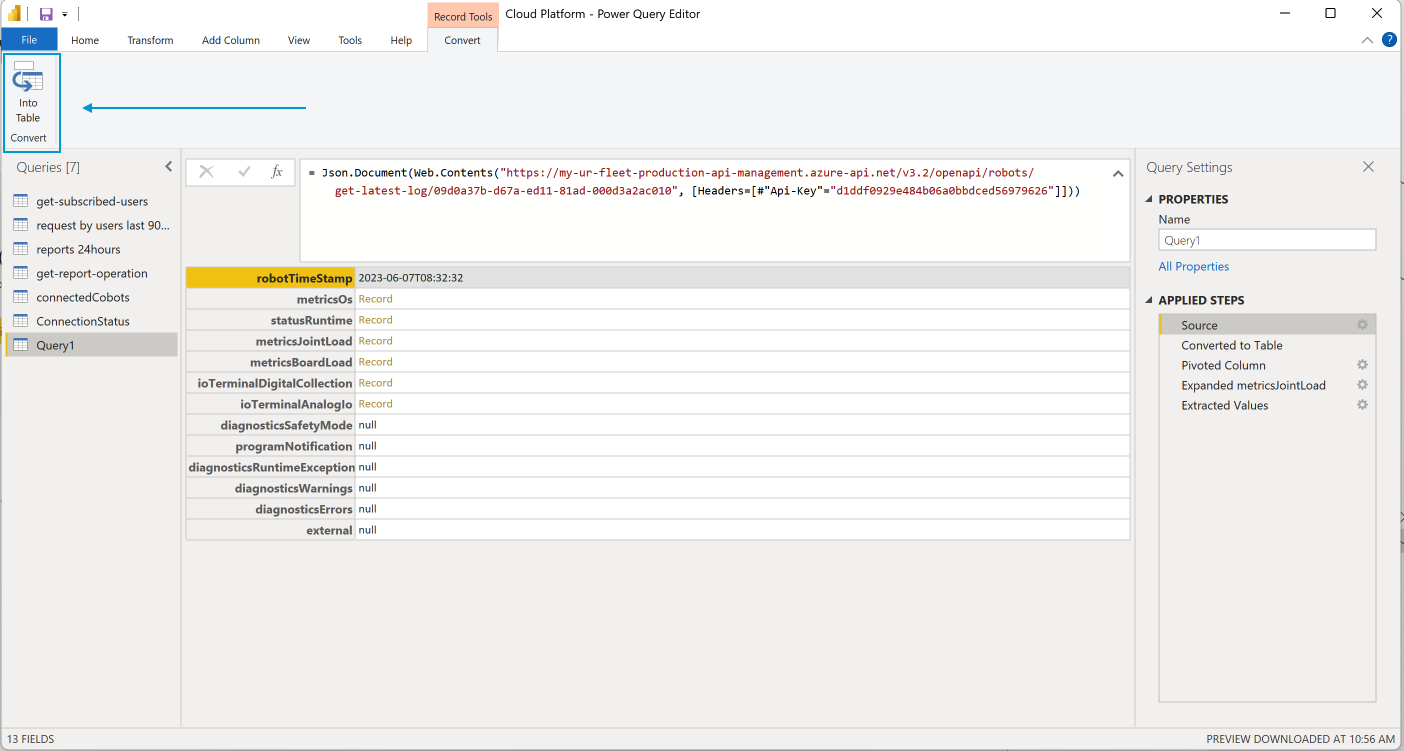
Step 3
In the query parameter as an argument to Web.Contents, the first argument is the API call you wish to call. Add the following line (se bottom of this step) and remember to replace the ID and Primary Key (marked by blue in the text below) with the ID of your robot and your account's Primary Key.
= Json.Document(Web.Contents("https://my-ur-fleet-production-api-management.azure-api.net/v3.2/openapi/robots/get-latest_log/ID", [Headers=[#"Api-Key"="PRIMARY KEY"]]))
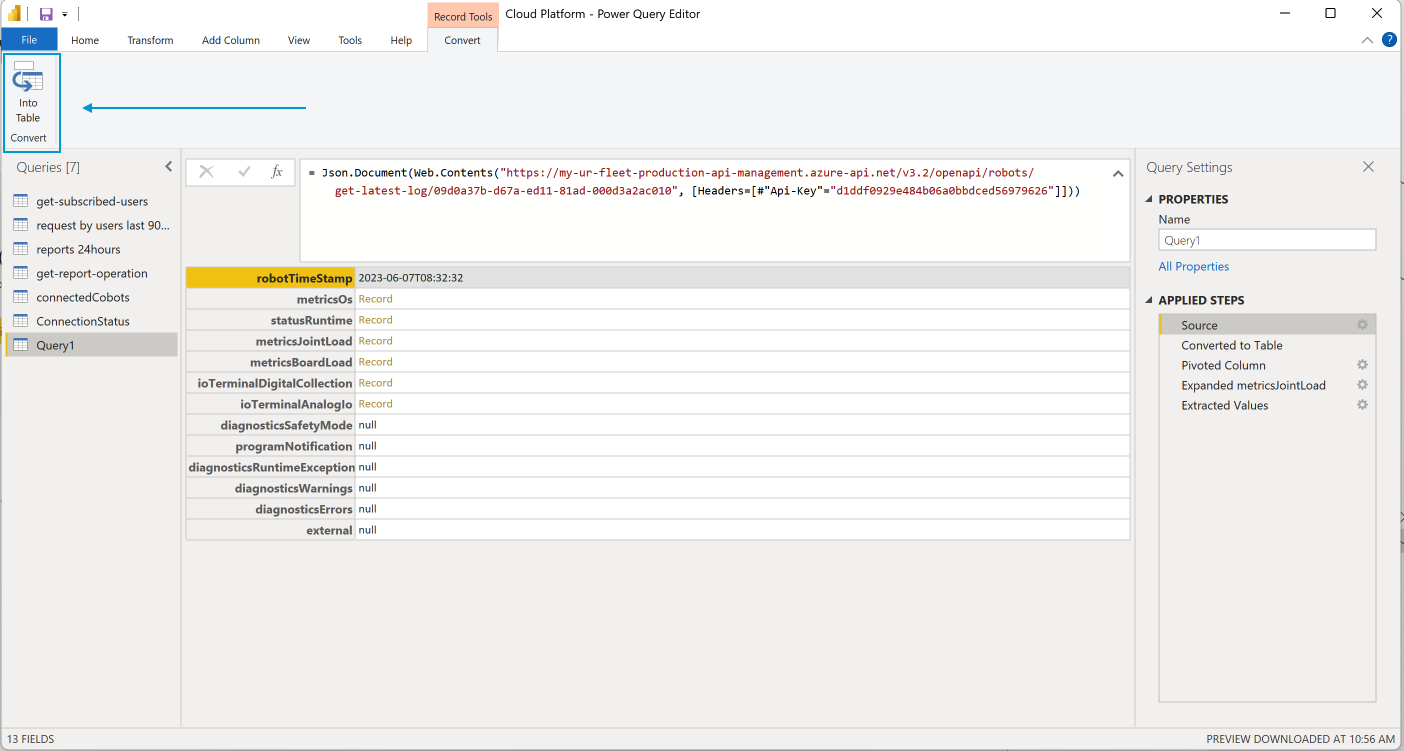
Step 4
Convert the query to a table by clicking To Table in the upper left corner
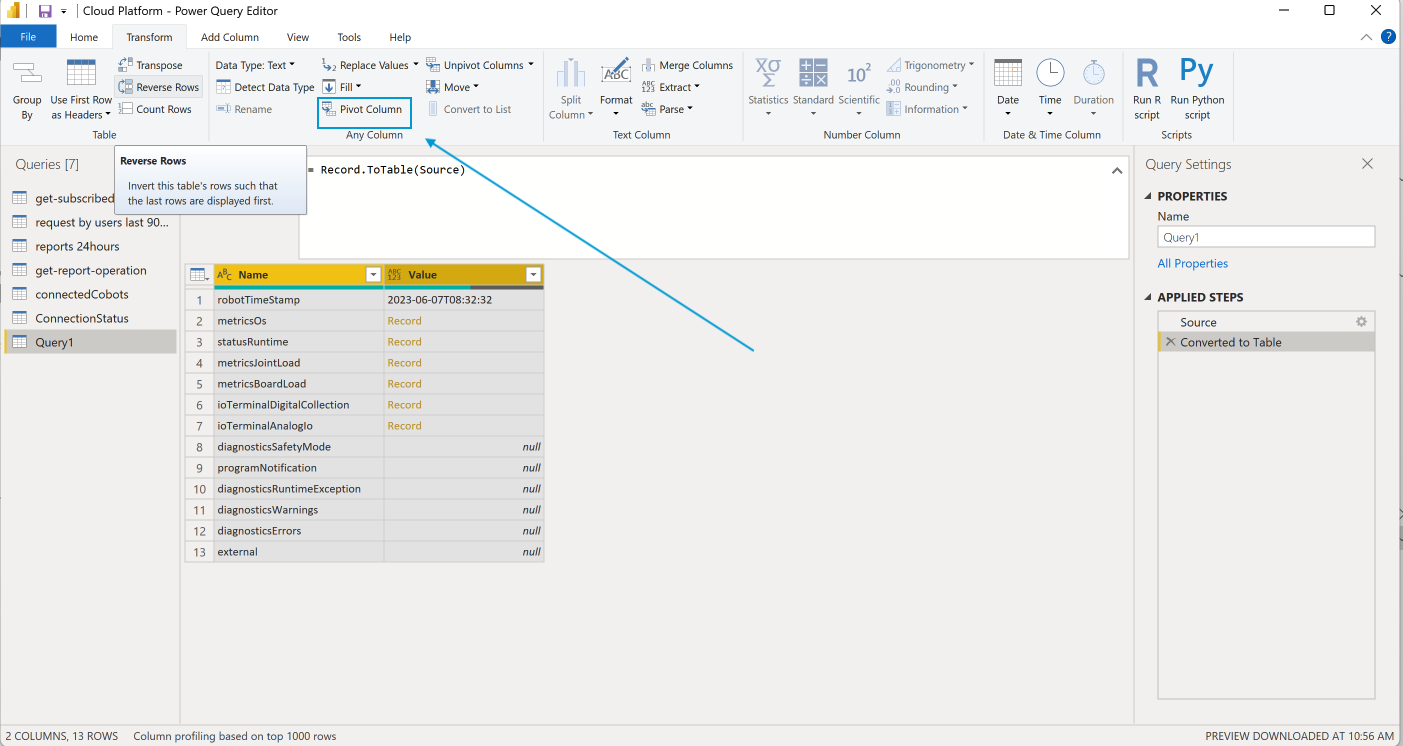
Step 5
To visualize the numerics of the data, the table needs to be pivoted. Click Pivot Column.
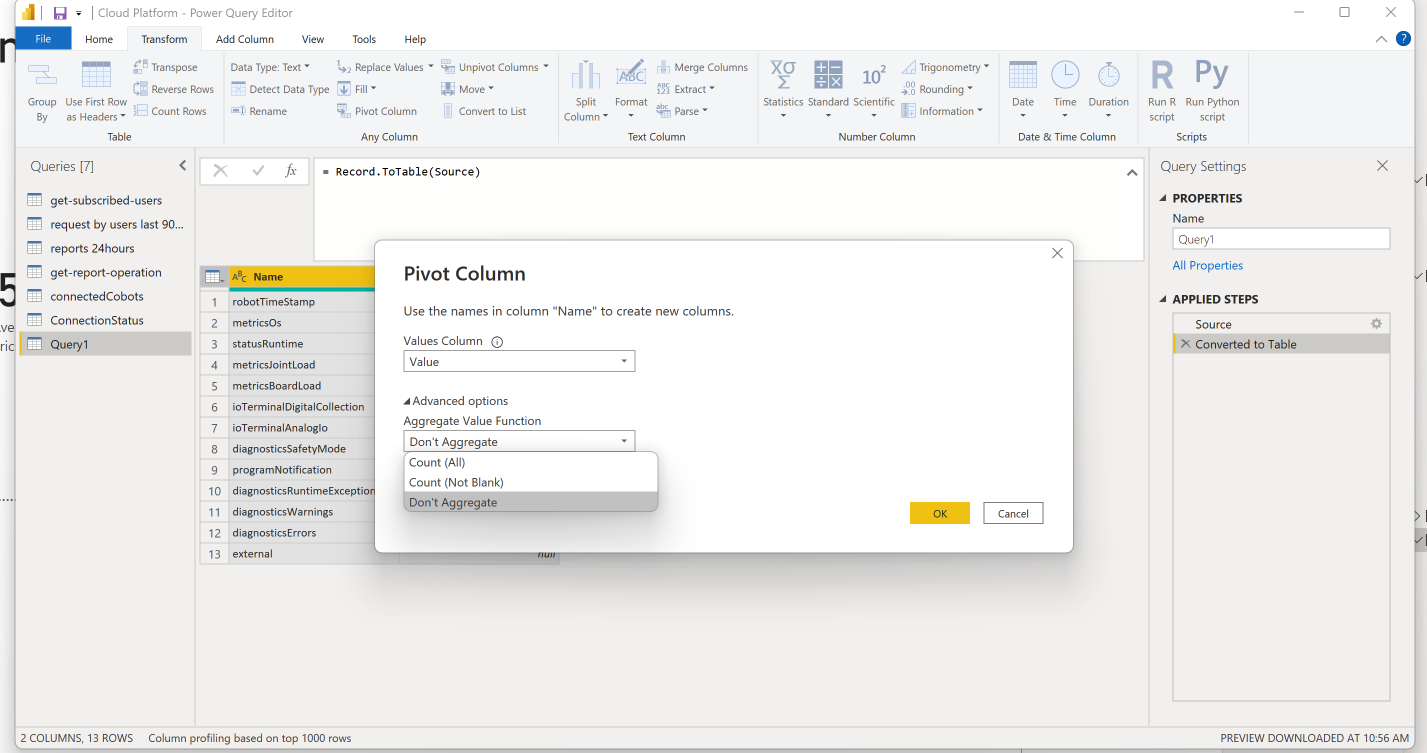
Step 6
Set Values Column to Value, and under Advanced, set Aggregate Value Function to Don't Aggregate
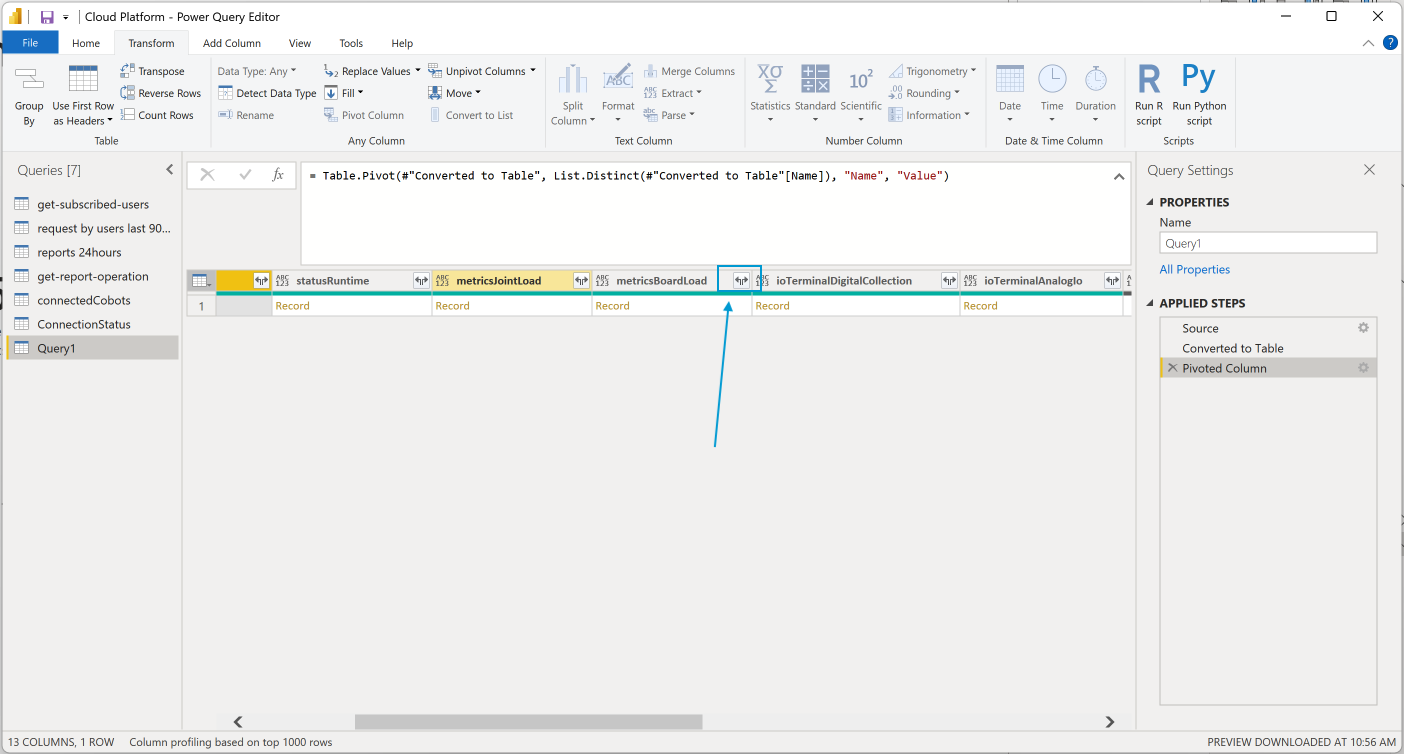
Step 7
Expand the column by clicking the little expand icon next the column header. In the popup, click ok.
Click the same icon again to get the values. In the dropdown, choose Extract Values.. In the popup, choose delimiter as Comma. Click OK
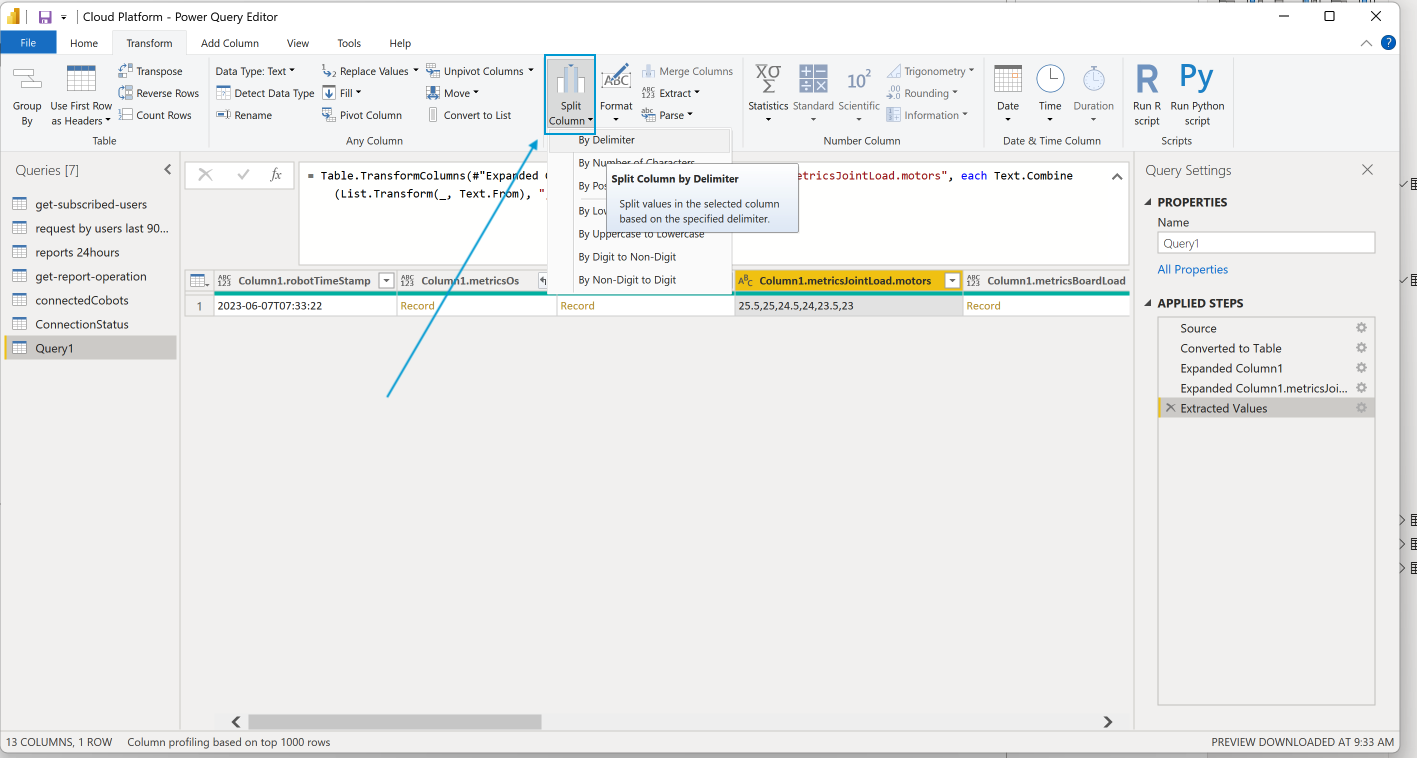
Step 8
You now have the joint temperature values as a list within a single column. To get each value in individual columns, choose the column you just extracted values for, and select the Split Column button in the "Transform" tab menu of your Power Query Editor. In the dropdown, select By Delimiter. In the popup menu, keep things it is and click OK
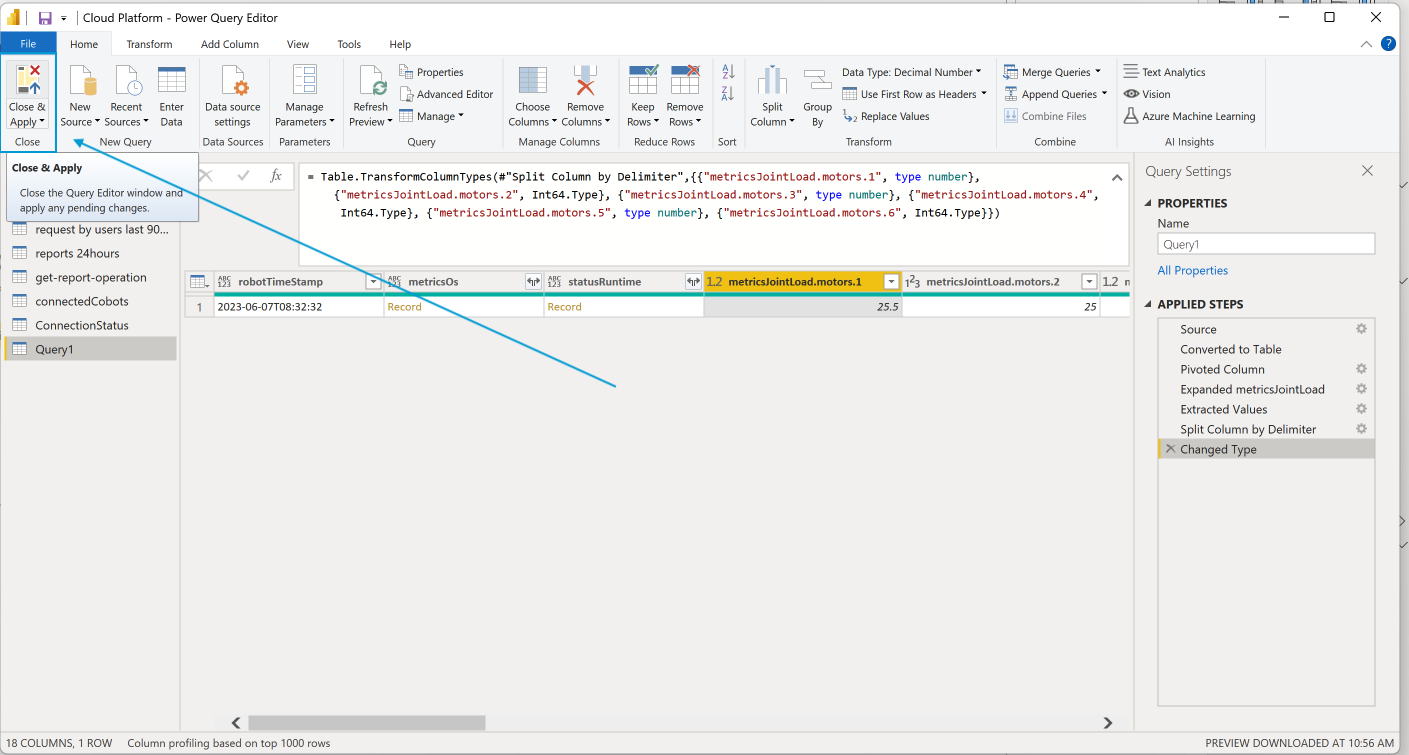
Step 9
Click Close and Apply. Your joint temperatures values are now ready to be inserted into your Power BI Dashboard