UR Cloud Platform - Get Started
Welcome to the Universal Robots Cloud Platform Cloud API Get Started Guide. It will only take a short amount of time to get you started. See the step below:
Prerequisite: You must have a user before being able to use the APIs. Please click the "Log In" button in the header menu and sign in using your existing UR Account or create a new.
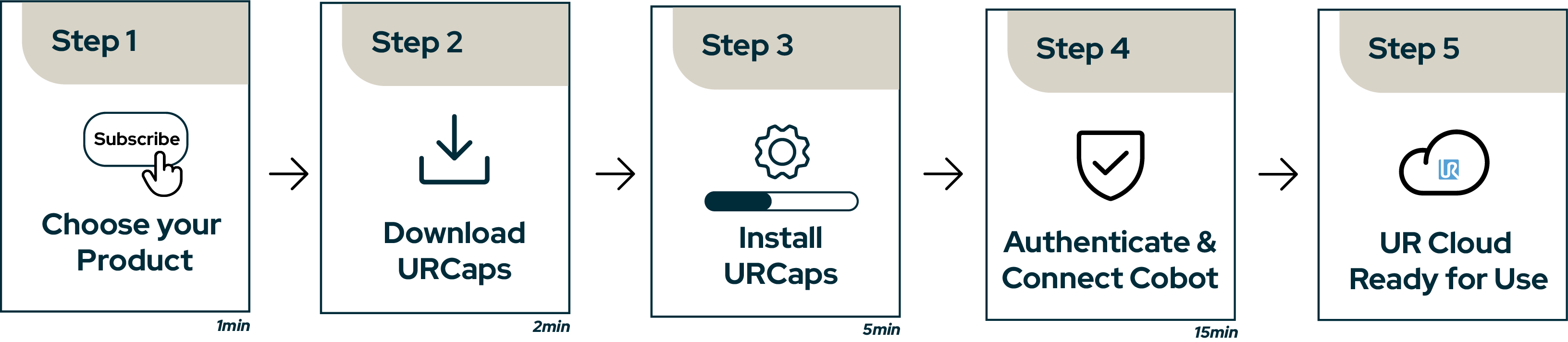
Step 1 - Select a Product Tier
We have automated this process, thus this no longer requires any action from you. Please move to Step 2.
Step 2 - Download URCap
IF YOU ARE USING POLYSCOPE 5.17 OR ABOVE, THE URCAP IS ALREADY INSTALLED. PLEASE IGNORE STEP 2 THROUGH 3
Enabling connectivity to our cloud from your robot is done through our URCap.
Download the latest URCap version here. Extract and copy urcap files onto a USB pen
Step 3 - Install URCap
Insert the USB pen into the USB-slot in the teach pendant upper right corner
On the teach pendant go to:
Upper right corner burger menu -> Settings -> System -> URCaps
Click the + button in the lower left corner next to the Exit button
Click the USB pen (usually something like usbdisk_0)
Select the URCap and the “OK” button
Restart the robot
Step 4 - Authenticate and Connect
You need 2 components for registering a robot to the cloud, so note these down:
1. Robot Serial Number
2. Verification Code
See below how to find the Serial Number in Polyscope
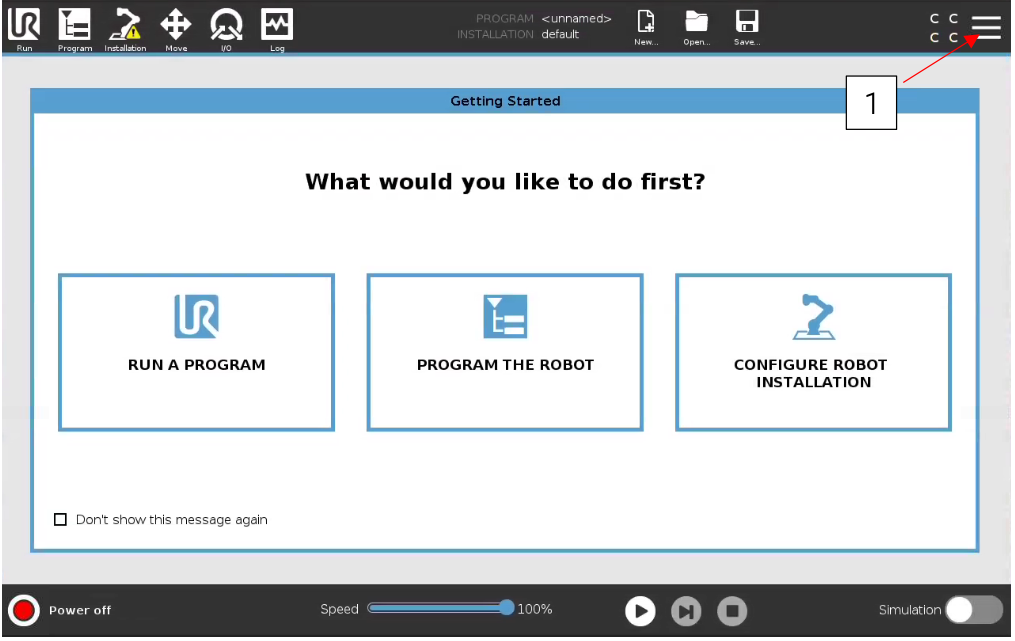
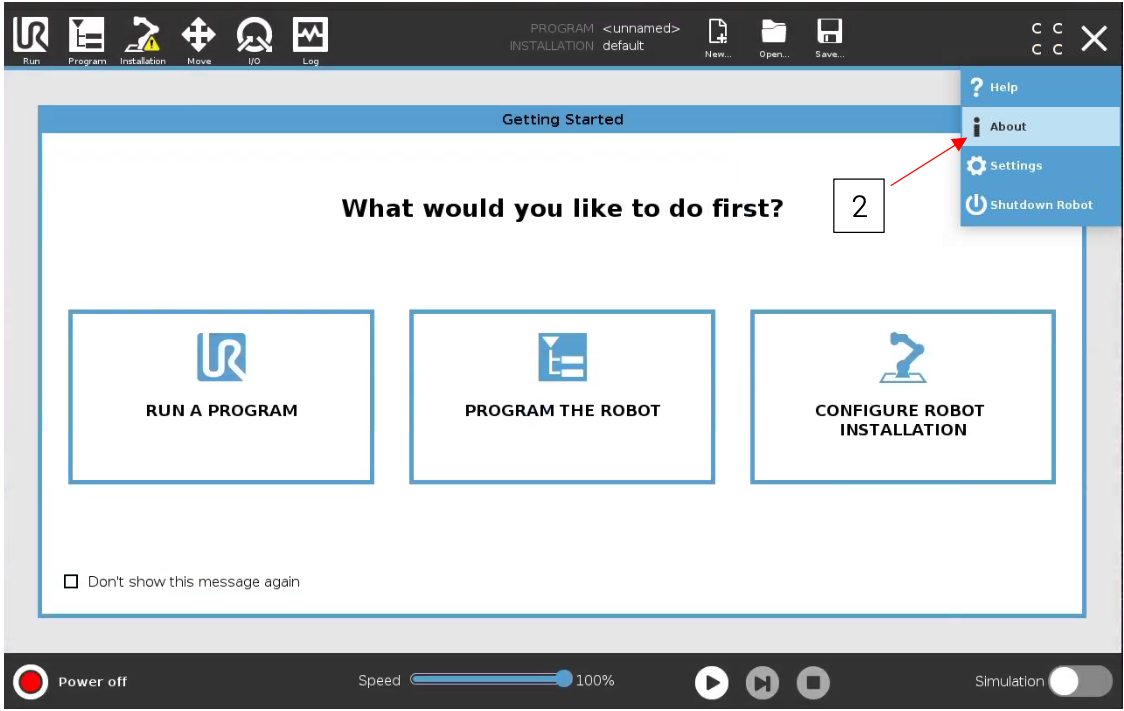
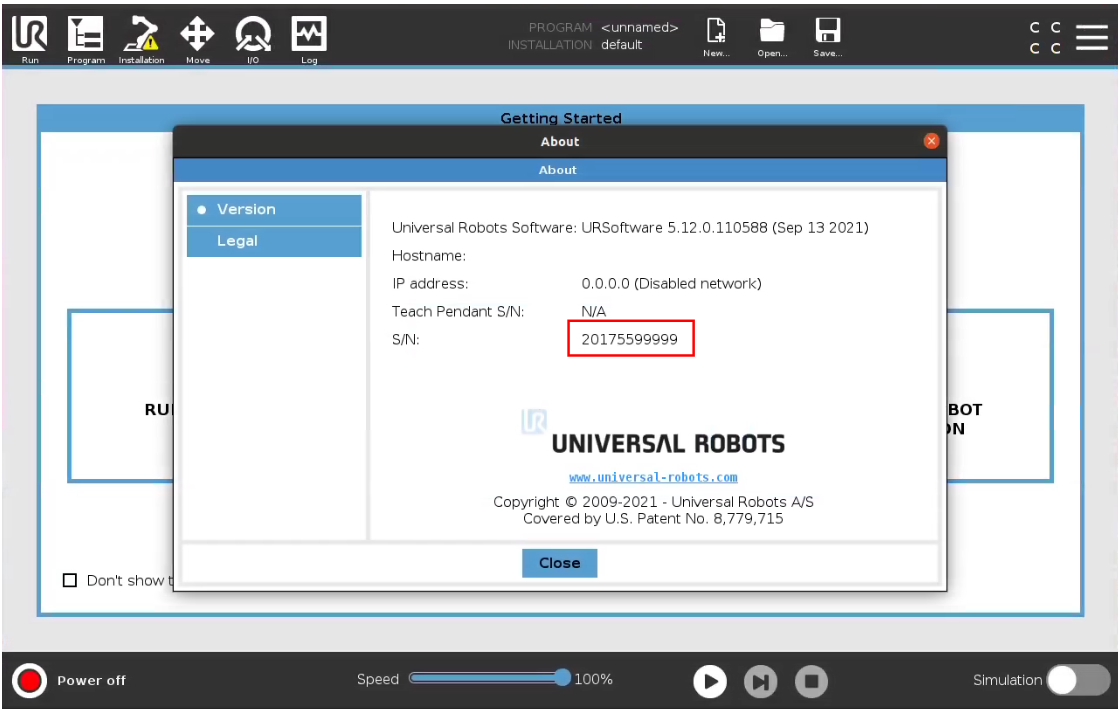
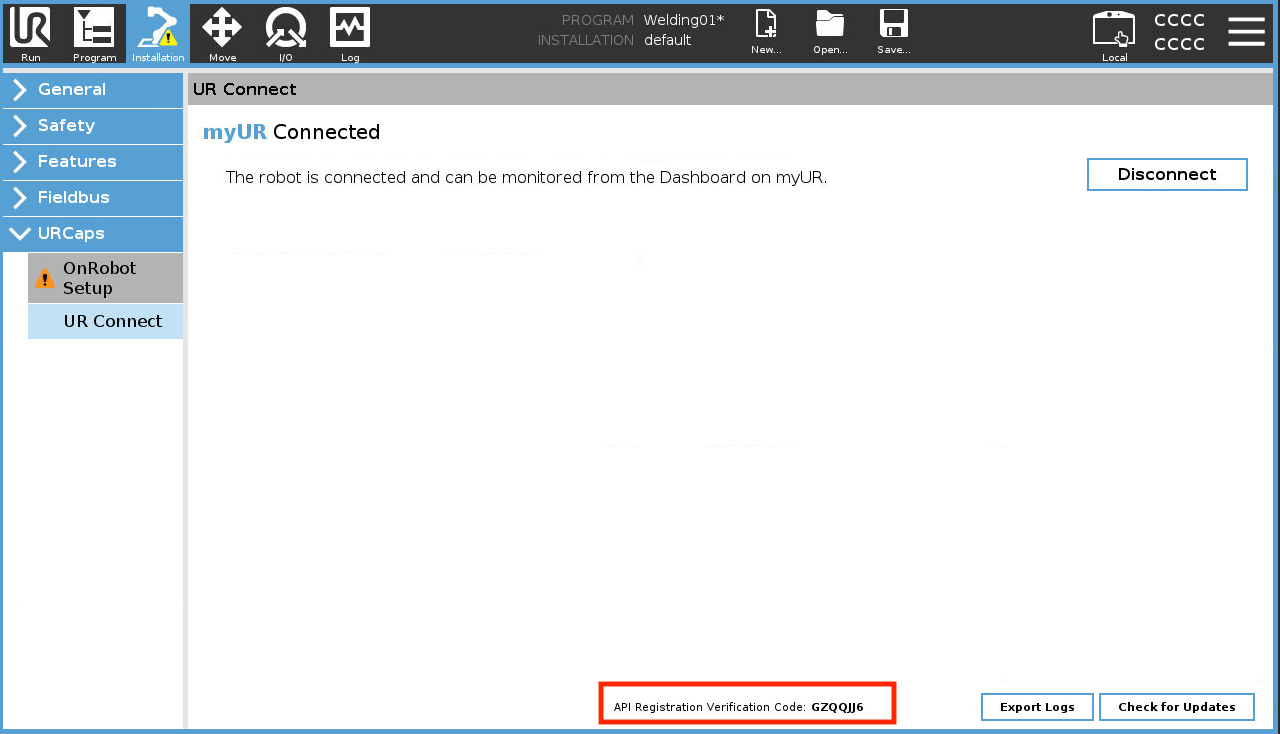
See the screenshot to the right on how to find the verification code in the installed URCap in Polyscope
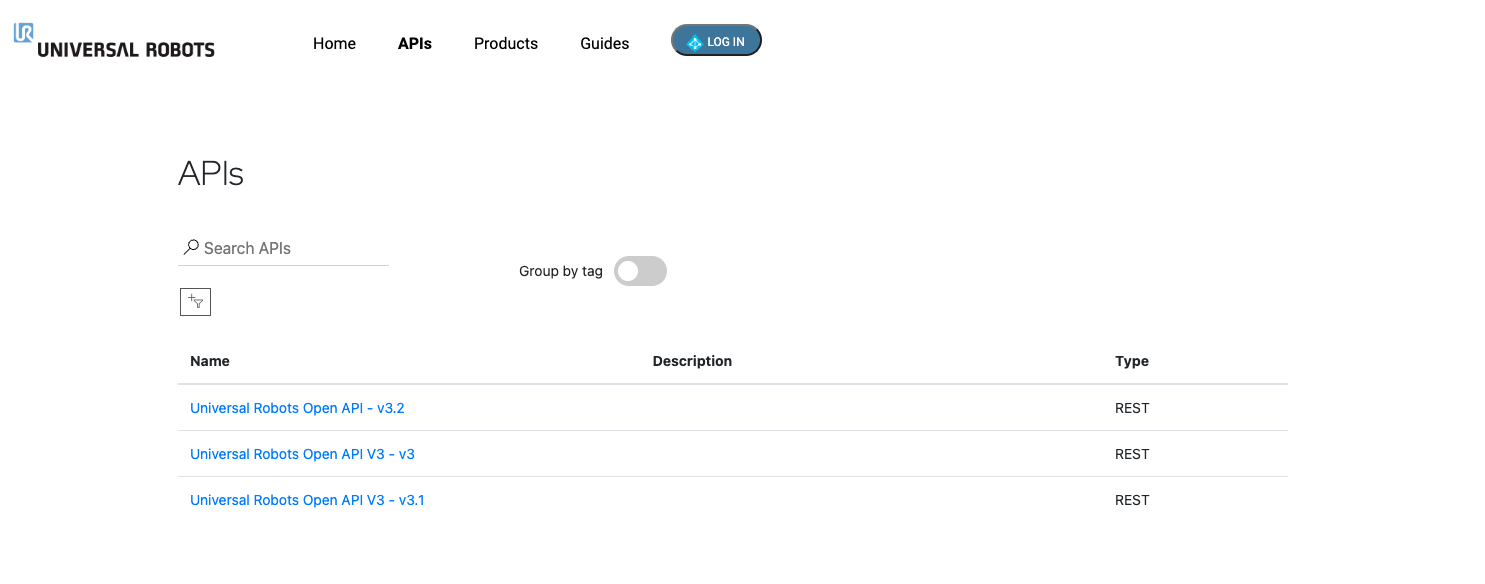
Step 4.1 - Register a robot
Receiving data from robot requires it to be registered to our API.
Go to our API product by clicking here (will open a new window). Choose the latest API Version, see figure to the right (we often update our APIs why there might be a newer version on the actual API page).
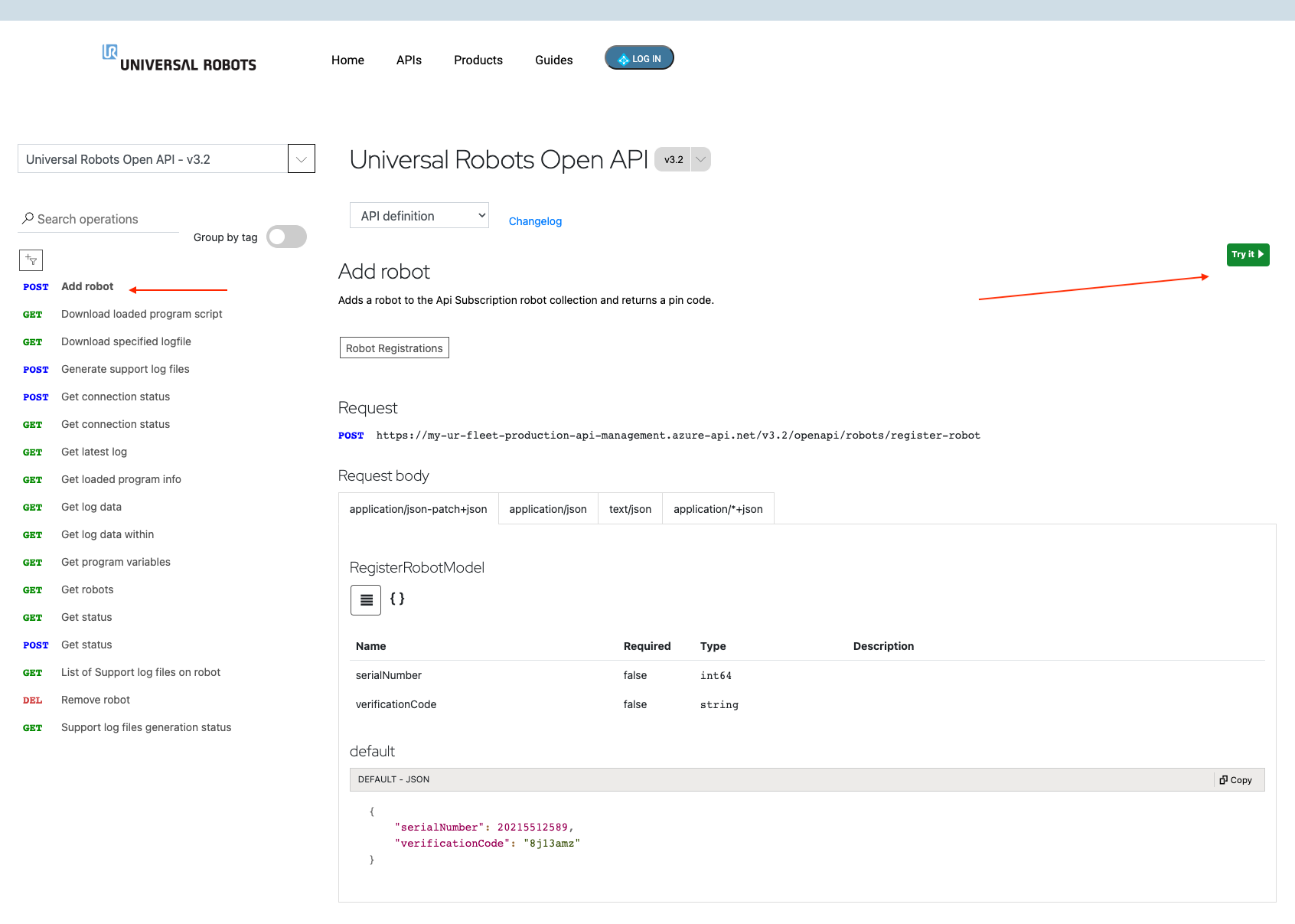
Choose the POST endpoint named "Add" Robot.
Click the "Try it" Button.
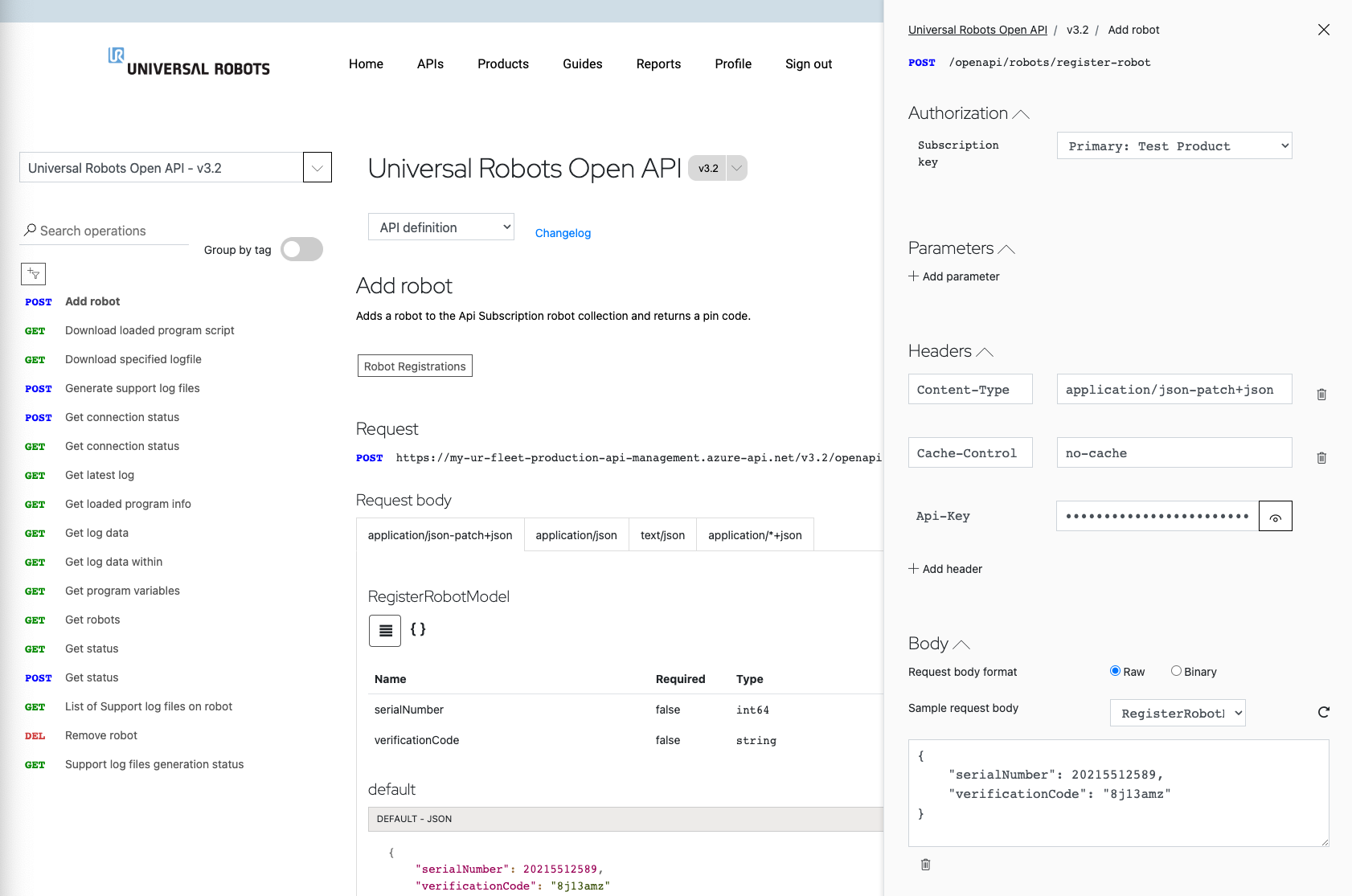
Change the Body with the Serial Number and Verification Code you obtained in Step 4.
Scroll to the bottom of the tab open in the right hand side of your screen and click the "Send" bottom
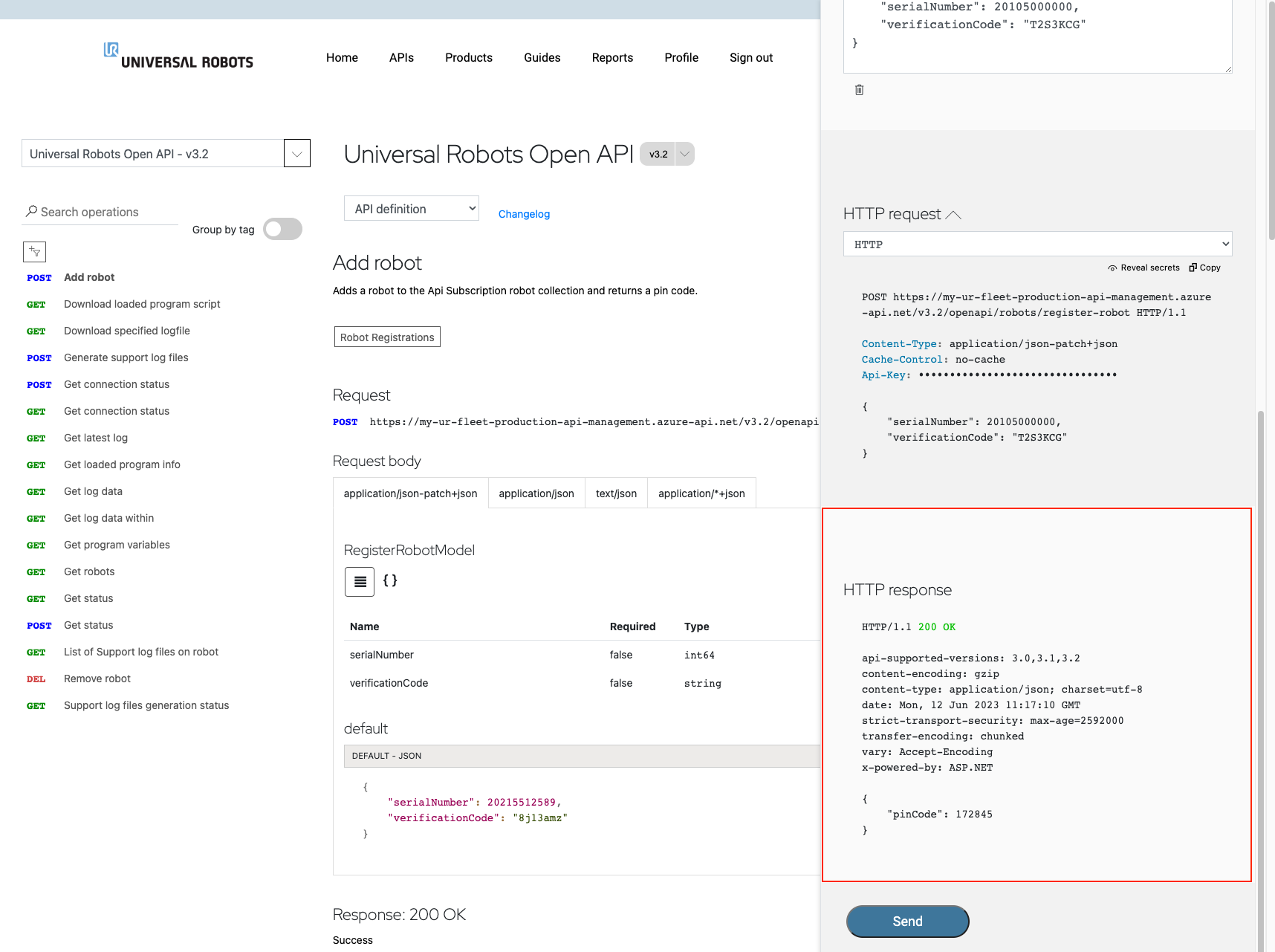
Your robot should now be registered to your posted subscription key. You can verify this by having a response from the server with a pin code within the object. Take a look at screenshot to the right
Note: You can always get the pin code for the robot by sending the same "register-robot" request over and over again. It will NOT register twice.
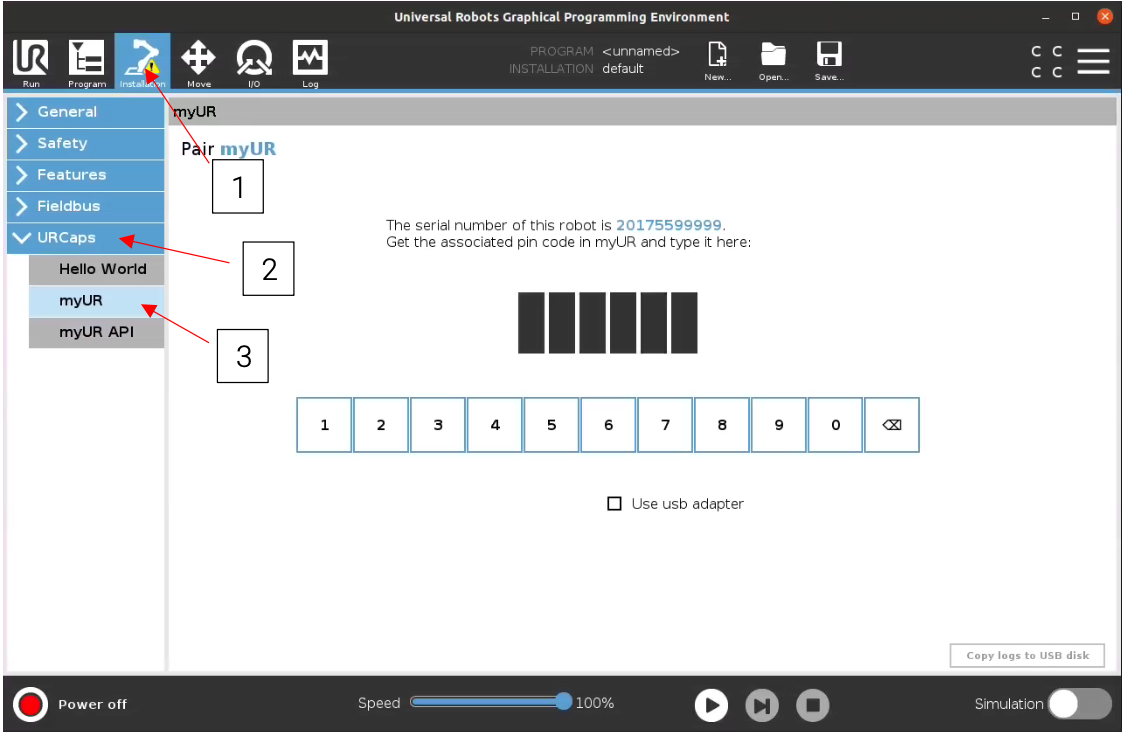
Step 4.2 - Connect the robot to the UR Cloud
Now that we have obtained the pin code for our robot by registering it in the cloud, we can now connect it.
Enter the 6 digit pin code you received from the server for the posted serial number and verification code. The code must be used to ensure a 2FA process in which the rightful owner of the robot is also the person connecting the robot.
When the final number has been entered it starts to connect automatically. Wait for connection to be established. Your robot should now be connected to the cloud.
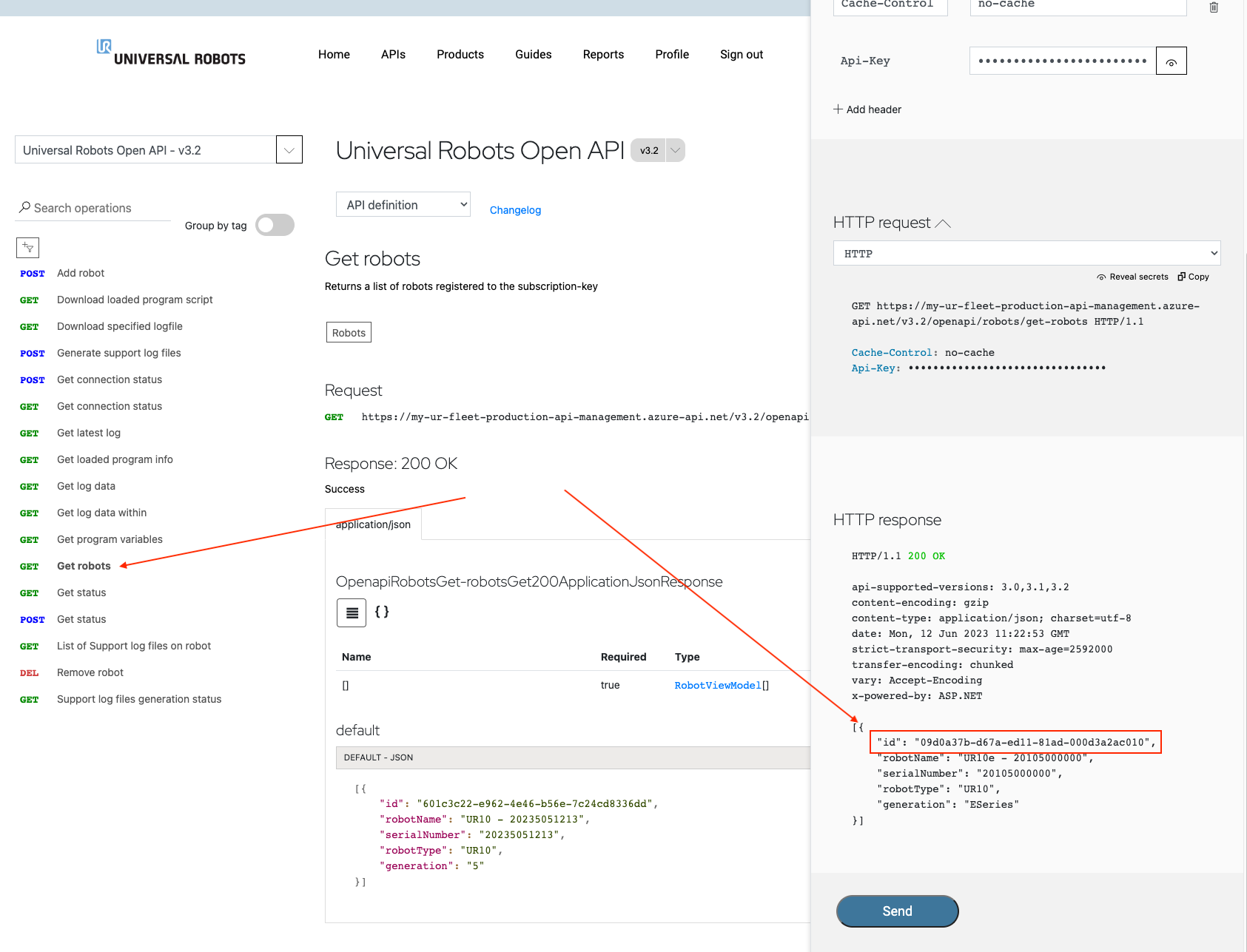
Step 5 - UR Cloud ready for use
Congratulations, you are now ready to extract data from your cobot and the aggregation tool through the UR Cloud.
All endpoints will ask you for an ID or RobotID. It's the same, and can be found by calling the "Get robots" endpoint. See the screenshot the right.
Store the unique ID(s) for future use of the endpoints.